آموزش نصب گوگل آنالیتیکس، اولین چیزی است که شما پس از آشنا شدن با گوگل آنالیتیکس به دنبالش می گردید. اما اینکه چطور نصب و پیکربندی Google analytics را به سادگی و به صورت صحیح انجام دهید از هر چیزی برای شما مهم تر است. برای نصب گوگل آنالیز چند راه وجود دارد، ولی ما فقط بهترین راه یعنی نصب گوگل آنالیتیک با استفاده از گوگل تگ منیجر را به شما آموزش میدهیم. این آموزش با زبان بسیار ساده، به صورت مرحله به مرحله و تصویری میباشد تا برای دوستانی که به تازگی با گوگل آنالیتیکس آشنا شده اند کاربردی باشد.
این آموزش شامل بخش های زیر هست :
۱-ثبت نام در گوگل آنالیتیکس
۲-ثبت نام در گوگل تگ منیجر
۳-اضافه کردن کد گوگل تگ منیجر به سایت
۴-نصب گوگل آنالیتیکس از طریق گوگل تگ منیجر
۵-تست گوگل آنالیتیکس
۱-ثبت نام در گوگل آنالیتیکس
برای ثبت نام در google analytics حتما باید یک اکانت gmail داشته باشید، پس اگر تا الان از جیمیل استفاده نمیکردید برای استفاده از آنالیتیکس هم که شده باید همین الان اکانت جیمیل خودتان را بسازید. پس از ساخت اکانت جیمیل به Google Analytics برید و با اکانت جیمیل خودتون لاگین کنید.
پس از ورود با صفحه زیر مواجه میشوید.

روی دکمه sign up کلیک کنید تا به صفحه زیر برید

فیلد هایی که باید پر کنید :
Account Name : اسم سایتتون را بنویسید مثلا digitalanalytics
Website Name : باز هم اسم سایتتون را بنویسید مثلا digitalanalytics
Website URL : آدرس سایتتون را بنویسید. مثلا : https://digitalanalytics.ir
Industry Category : گزینه other را انتخاب کنید
Reporting Time Zone : ایران که تحریمه و تو لیست وجود نداره پس گزینه United Arab Emirates را انتخاب کنید، دقت کنید که از نظر زمانی نیم ساعت از ما جلوتر هستند.
در انتها روی دکمه آبی رنگ Get Tracking ID کلیک کنید. سپس صفحه موافقت با قوانین گوگل برای شما باز میشه که در بالای صفحه دوباره از منو کشور ها، United Arab Emirates را انتخاب کنید و تیک زیرکارد را فعال کنید و بعد Accept را بزنید.

در صفحه ای که باز میشه یک Tracking ID شبیه به UA-123454603-1 وجود داره که از این به بعد ما فقط با این کد کار داریم. دقت کنید که اولش حتما UA باشه.

۲-ثبت نام در گوگل تگ منیجر
ابتدا بهتون توصیه میکنیم تا مقاله گوگل تگ منیجر چیست ؟ را مطالعه کنید و باهاش آشنا بشید. در این مقاله مفصلا راجع به Google Tag Manager صحبت کردیم و اینکه چی هست و چی کار میکنه را کامل توضیح دادیم. به خاطر همین مستقیم میریم سراغ ثبت نام در گوگل تگ منیجر و ادامه مراحل نصب گوگل آنالیتیک.
با همون جیمیلی که برای آنالیتیکس ساختید به صفحه گوگل تگ منیجر برید و لاگین کنید.

در قسمت Account Name نام وبسایت خودتون را بزنید. مثلا digitalanalytics و در قسمت Country، کشور United Arab Emirates را انتخاب کنید و Continue را بزنید.
در قسمت Setup Container نام وبسایت خودتون را بزنید. مثلا digitalanalytics و برای قسمت Where to Use Container گزینه Web را انتخاب کنید و دکمه create را بزنید. سپس صفحه موافقت با قوانین گوگل تگ منیجر براتون باز میشه که تیک موافقت را فعال کنید و روی دکمه yes کلیک کنید.

۳-اضافه کردن کدهای گوگل تگ منیجر به سایت
بلافاصله پس از مرحله قبل کدهای Container را بهتون میده که شما باید کد اول را قبل از پایان تگ هدر سایتتون درج کنید. یعنی تو کدهای ساییتون هرجا <header/> را دیدید، کد اول را قبلش کپی پیست کنید. کد دوم را هم باید بعد از تگ <body> کپی پیست کنید.

۴-نصب گوگل آنالیتیک با استفاده از تگ منیجر
مراحل نصب را با هم یک مرور میکنیم :
۱- ایجاد یک متغییر که کد گوگل آنالیتیکس را در آن قرار میدهیم
۲- ایجاد تگ مخصوص گوگل آنالیتیکس
نکته : برای سایت هایی که از جاوا اسکریپت سمت کلاینت مثل React استفاده میکنند چون هنگام تغییر آدرس ها صفحه به صورت کامل ریلود نمیشه کار به همین سادگی نیست و پیاده سازی آنالیتیک روی چنین سایت هایی نیازمند پیاده سازی dataLayer هست که دانش فنی نیاز داره. کاری بسیار سخت و پیچیده، اما لذت بخش.
ایجاد متغییر در گوگل تگ منیجر
در تب Workspace گوگل تگ منیجر، سمت چپ صفحه یک کادر وجود داره که باید روی Variables و سپس از قسمت User-Defined Variables روی NEW کلیک کنید. در صفحه ای که باز میشود ابتدا نام متغییر را GA-ID بگذارید ( میتوانید نام دلخواه خودتون را بگذارید) و سپس روی Variable Configuration کلیک کنید.

حالا در کادر جدیدی که باز میشه باید نوع متغییر مخصوص گوگل آنالیتیکس را انتخاب کنید، یعنی Google Analytics Settings در قسمت utilities.

و در انتها باید Tracking ID گوگل آنالیتیکس را در کادر مربوطه اضافه کنید و دکمه Save را بزنید.

ایجاد تگ مخصوص گوگل آنالیتیکس در گوگل تگ منیجر
از کادر اصلی سمت چپ به قسمت Tags بروید، روی NEW کلیک کنید و سپس در صفحه جدیدی که باز میشود ابتدا از قسمت Tag Configuration نوع تگ را باید Google Analytics – Universal Analytics انتخاب کنید.

به صورت خودکار به صفحه قبل برمیگردید که دو گزینه ظاهر شدند :
Track Type که باید روی Page View باشه و Google Analytics Settings که باید همون متغییری که در مرحله قبل ساختید، یعنی GA-ID را بهش بدید.

در انتها باید با کلیک روی Triggering و در صفحه جدیدی که باز میشود گزینه All Pages را انتخاب کنید.
در واقع در این قسمت به گوگل تگ منیجیر میگوییم که میخواهیم تگ گوگل آنالیتیکس تحت چه شرایطی در سایت فعال بشود. قاعدتا برای اینکه در تمام صفحات بتوانیم رفتار کاربران را بررسی کنیم، بهترین گزینه تریگر All Pages از نوع Page View میباشد. یعنی هر موقع در هر صفحه ای از سایت کاربر یک پیج را لود کند، گوگل آنالیتیکس برای جمع آوری داده های مربوط به رفتار آن کاربر باید فعال بشود.

خوب مراحل نصب به پایان رسید و الان باید دکمه Submit که بالا سمت راست قرار گرفته را بزنید و تگی که ساختید را Publish کنید. در واقع تا زمانی که دکمه Publish را نزنید هیچکدام از تغییراتی که در تگ منیجر انجام دادید روی سایت اعمال نمیشوند، پس Publish را فراموش نکنید. برای هر ورژن هم یک توضیحات از تغییراتی که اعمال کردید بنویسید تا بعدا اگر نیاز شد بتونید بررسی کنید.
۵-تست گوگل تگ منیجیر و گوگل آنالیتیکس
گوگل تگ منیجر آپشنی به عنوان Preview داره که خیلی بهمون کمک میکنه. وقتی Preview Mode را فعال کنید، روی سایت شما و در پایین صفحه یک کادر باز میشه که فقط و فقط خودتون میبینید و اونجا تمام اتفاقاتی که روی فرانت سایت میافته و داده هایی که جابجا میشه را بهتون نشون میده. پس برای تست، فعالش کنید تا کادری مشابه تصویر زیر روی سایت خودتون ببینید. همانطور که در تصویر مشخصه یک قسمتی وجود داره که نوشته Tags Fired On This Page و تگ هایی که با لود صفحه اول دیجیتال آنالیتیکس اصطلاحا Fire شدند را نشان میده که فقط تگ UA فعال شده است. تا اینجا خیالمان راحت شد که تگ منیجر درست کار میکند و برای تست گوگل آنالیتیکس کافیه که به قسمت Real Time در گوگل آنالیتیکس بروید و وضعیت فعلی کاربران روی سایت خودتون را بررسی کنید. البته اگر در اون قسمت یوزر آنلاین وجود نداشت (مثلا خودتون که در یک صفحه خاص هستید را نشان نمیدهد) احتمالا در مرحله تعریف متغییر یا درج کد آنالیتیکس دچار اشتباه شده اید و مراحل مربوطه را باید دوباره بررسی کنید.

برای خروج از حالت Preview Mode هم روی Leave Preview Mode کلیک کنید.

در آموزش نصب گوگل آنالیتیک تلاش کردیم تا به به صورت کاملا مقدماتی و مرحله به مرحله گوگل آنالیتیکس را با استفاده از گوگل تگ منیجر نصب کنیم. اگر همچنان برای شما سوال و ابهامی باقیمانده، لطفا در قسمت نظرات سوالتان را مطرح کنید تا خیلی زود بهتون کمک کنیم.
نویسنده : محسن منکرسی
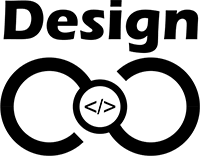
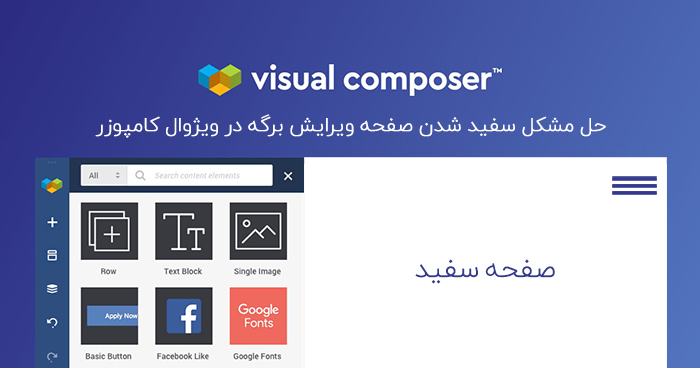
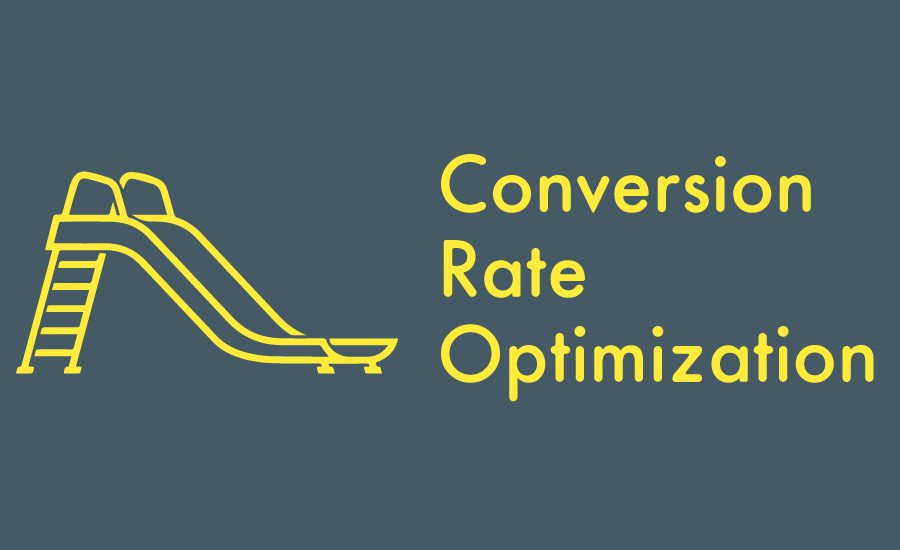

دیدگاه مشتریان